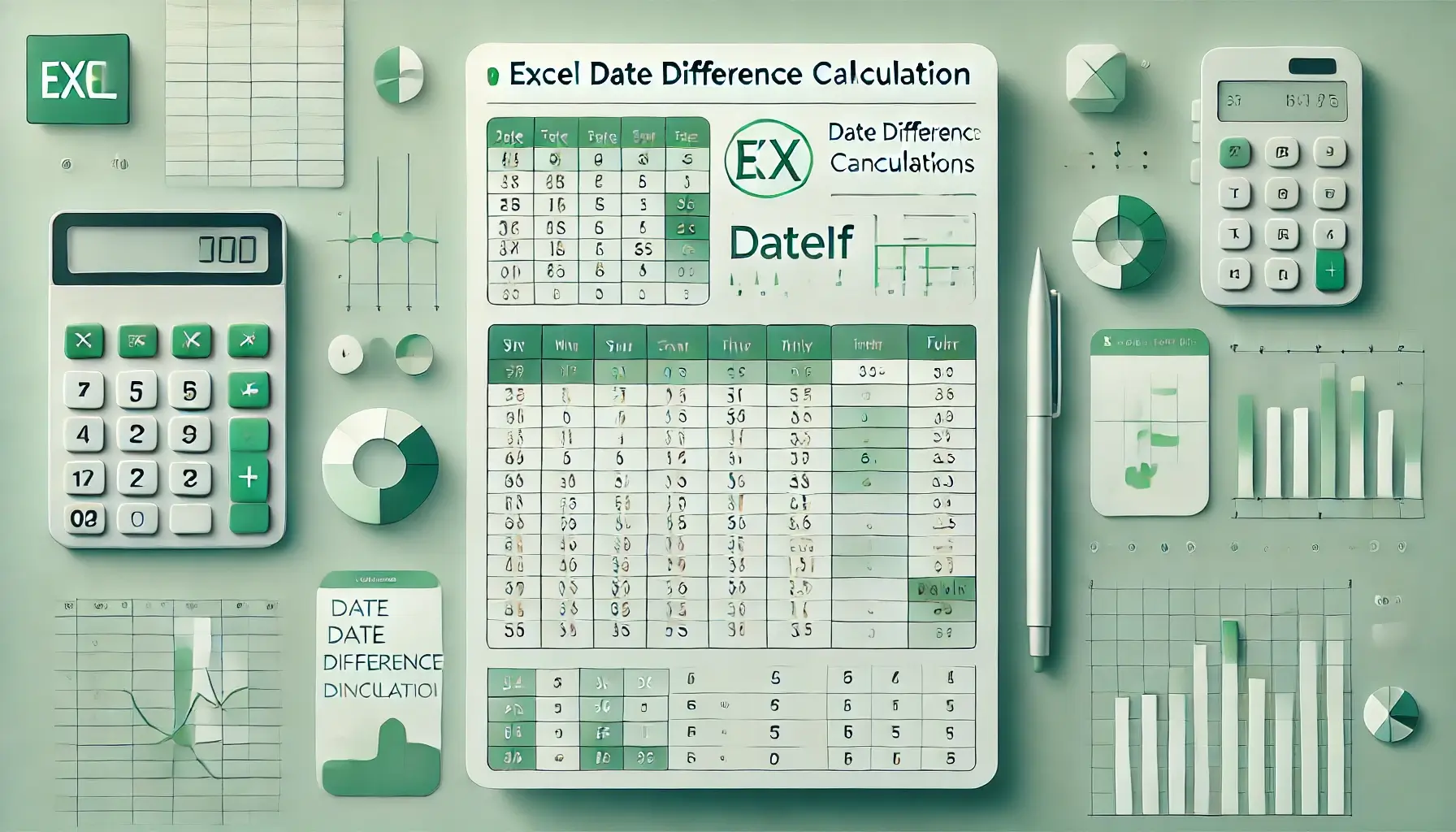
엑셀 날짜 차이 계산
엑셀에서 두 날짜 간의 차이를 계산하면 기간을 손쉽게 확인할 수 있습니다.
기본 방법
- 셀에 날짜 입력
- A1: 시작 날짜 (예: 2024-01-01)
- B1: 종료 날짜 (예: 2024-02-01)
- 차이 계산
- C1 셀에
=B1-A1입력. - 결과는 일수로 표시됩니다.
- C1 셀에
응용
- 월 차이 계산:
=DATEDIF(A1, B1, "m") - 년 차이 계산:
=DATEDIF(A1, B1, "y")
엑셀 날짜 빼기 함수
엑셀에는 날짜 계산을 위한 다양한 함수가 제공됩니다.
대표 함수
- DATEDIF
- 날짜 간의 차이를 년, 월, 일 단위로 계산.
- 사용 예:
=DATEDIF(A1, B1, "d")(일수 차이).
- NETWORKDAYS
- 두 날짜 간의 근무일(주말 제외)을 계산.
- 사용 예:
=NETWORKDAYS(A1, B1).
- EDATE
- 특정 날짜에서 월을 더하거나 빼는 함수.
- 사용 예:
=EDATE(A1, -3)(3개월 전 날짜).
엑셀 날짜 계산 공식
엑셀에서는 날짜를 숫자로 처리하기 때문에 직접 계산도 가능합니다.
날짜 계산 공식
- 날짜 더하기
=A1+7(A1에 입력된 날짜에서 7일 추가).
- 날짜 빼기
=A1-30(A1의 날짜에서 30일 빼기).
날짜와 시간 동시 계산
- 날짜와 시간을 함께 계산하려면
=A1+TIME(2,0,0)으로 2시간 추가 가능합니다.
엑셀 날짜 빼기 오류 해결
엑셀 날짜 계산 시 오류가 발생할 수 있으며, 이를 해결하는 방법은 다음과 같습니다.
자주 발생하는 오류
- #VALUE! 오류
- 날짜 형식이 잘못되었을 경우 발생.
- 해결: 날짜 셀의 서식을 "날짜"로 변경.
- #NUM! 오류
- 계산식이 잘못된 경우 발생.
- 해결: 함수의 매개변수를 올바르게 입력.
- 빈 셀 포함
- 빈 셀이 포함되면 계산 결과가 이상하게 나올 수 있습니다.
- 해결: 조건부로 빈 셀을 무시하는 IF 함수 사용.
엑셀 날짜 자동 계산
자동 계산 기능을 활용하면 날짜 관리가 더욱 편리합니다.
자동 계산 설정
- 날짜 시리즈 생성
- 셀에 시작 날짜 입력 후 드래그하여 자동으로 날짜 목록 생성.
- 조건부 서식 활용
- 특정 날짜가 다가오면 강조 표시.
- 예:
오늘 날짜 기준으로 남은 일수가 5일 이하인 셀을 강조.
- 동적 날짜 계산
- 현재 날짜와 비교:
=TODAY()-A1.
- 현재 날짜와 비교:
'생활정보' 카테고리의 다른 글
| 자폐 스펙트럼 장애의 증상과 치료 방법, 지원 제도 총정리 (1) | 2025.01.10 |
|---|---|
| vb6ko.dll 오류와 파일 복구 방법 총정리 (0) | 2025.01.09 |
| 내일배움카드로 인터넷 강의 듣는 방법과 추천 강좌 (1) | 2025.01.07 |
| 자동차세 납부내역서 확인과 발급 방법 안내 (0) | 2025.01.06 |
| 카카오톡 계정 찾기와 비밀번호 재설정 방법 안내 (0) | 2025.01.05 |




